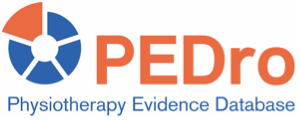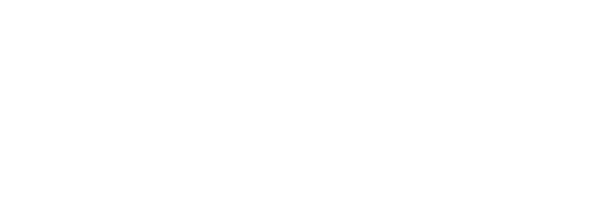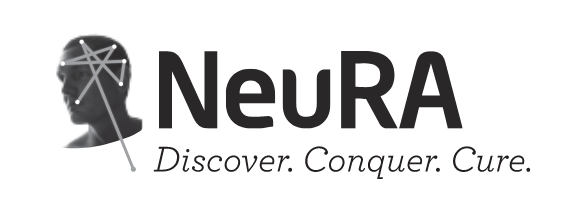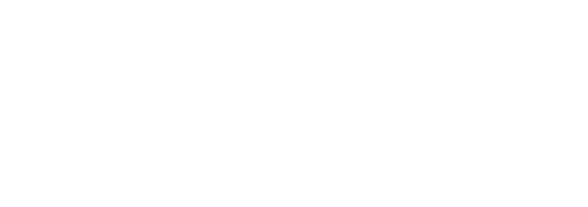PEDro are trei pagini de căutare (Avansat (Advanced), Simplu (Simple) și Beneficiar (Consumer)). Incurajam profesioniștii din domeniul medical sa foloseasca Căutare Avansată (Advanced Search), opțiune ce contine 13 câmpuri ce definesc precizia termenilor de căutare. Pentru acest motiv, butoanele de CĂUTARE din header și footer și logo-ul PEDro, duc direct către pagina Cautare Avansata (Advanced Search). Cei care nu sunt obișnuiți cu căutarea, ar putea sa inceapa cu o Căutare Simplă (Simple Search), pagina ce contine un singur câmp de căutare. Pacienții și alte categorii de beneficiari, pot accesa Căutare Beneficiar (Consumer Search), modalitate ce folosește un limbaj mai puțin tehnic.
- Înainte de a începe căutarea
- Prezentare generala
- Utilizarea wildcardurilor
- Combinarea termenilor de căutare
- Lipsa rezumatului?
- Accesează tot textul
- Selectarea înregistrărilor
1. Înainte de a începe căutarea
Înainte de a începe să căutați in cercetarea clinica, este mai bine să vă petreceți ceva timp gândindu-vă la întrebarea la care doriți să găsiți răspuns. Formularea și rafinarea întrebării ușurează găsirea de răspunsuri in cercetări. Acest tutorial video explică modul de a pune întrebări clinice în format PICO (Pacient, Intervenție, Comparație, Obiectiv/Rezultat).
2. Prezentare generala
Baza de date PEDro poate fi accesata paginile de căutare Simplu sau Avansat, ce se afla in bara de navigare din stânga paginii. Studii individuale, recenzii sau ghiduri sunt referite ca și înregistrări. Pentru a găsi anumite înregistrări, specificați criteriile de căutare (caracteristicile studiilor, recenziilor sau ghidurilor pe care doriți să le găsiți) în pagina de căutare. Apoi PEDro caută toate înregistrările din baza de date și afișează rezultatele in Rezultatele căutării: setul de înregistrări care corespund criteriilor de căutare.
Rezultatele căutării sunt afișate ca o listă de titluri. Ghidurile de practica clinica sunt afișate primele, urmate de recenzii și apoi studii. Ghidurile sunt sortate după an (primul fiind anul cel mai recent). Recenziile sunt sortate in așa fel încât recenziile Cochrane apar primele, urmate de recenzii non-Cochrane, următorul criteriu de selecție este anul publicării (primul fiind anul cel mai recent). Studiile sunt sortate in funcție de scorul pe care îl au in scala PEDro (la început scorurile mari) și anul de publicare (cele mai recente la început). Puteți vedea mai multe informații despre o înregistrare făcând clic pe titlul acesteia. Aceasta oferă un Rezultat Detaliat al Căutării, care include autor, titlu, metodă, punctaj și (cu condiția ca editorul să fi acordat permisiunea) rezumatul.
Puteți reveni la pagina Caută Rezultate din pagina Rezultate Detaliate utilizând butonul Înapoi din browser. De asemenea, puteți selecta înregistrări pentru a le salva, tipări sau a le trimite prin email.
Pentru a găsi o înregistrare sau un grup de înregistrări utilizând căutarea Simplă:
- Du-te la pagina căutare Simpla.
- Tastează cuvântul sau cuvintele pe care dorești sa le cauți in căsuța de căutare.
- Click pe butonul Începe Căutarea pentru căuta in baza de date PEDro.
Acest tutorial video descrie cum sa faci o căutare simpla utilizând PEDro.
Pentru a găsi o înregistrare sau un grup de înregistrări utilizând Căutarea Avansata:
- Du-te la pagina Căutare Avansata.
- Specificați ceea ce căutați, fie prin introducerea textului în casetele de text, fie prin selectarea din meniurile ale unuia dintre câmpurile de căutare. În general, căutarea este cea mai eficientă prin introducerea unuia sau mai multor termeni de căutare în câmpul Rezumat & Titlu.
- Rețineți că nu este necesar să introduceți termenii de căutare în fiecare casetă. Pentru majoritatea căutărilor, este suficient maximum trei (de cele mai multe ori unul sau două cuvinte bine alese în câmpul Rezumat & Titlu sunt suficiente).
- Puteti căuta variante de cuvinte cum ar fi (edem sau limfedem, sau picior și picioare) utilizând wildcards.
- In partea de jos a paginii Căutare Avansata, selectați numărul de înregistrări pe care doriți sa le afișați pe pagina de Rezultate Căutare (intre 5 și 50). Acest pas este opțional. Daca nu efectuați o selecție, căutarea prezenta 20 de înregistrări pe fiecare pagina de Rezultate Căutare.
- Puteți face căutări mai avansate introducând termeni de căutare in mai multe câmpuri și combinând cu termeni AND sau OR.
- Click pe butonul Start Search (Pornire Căutare) pentru a căuta in baza de date PEDro.
Acest tutorial video descrie cum se face o căutare avansata folosind PEDro.
3. Utilizarea wildcardurilor
Implicit, PEDro va căuta o corespondenta exacta a cuvântului căutat. De exemplu căutarea cuvântului Bo, găsește toate înregistrările ce conțin Bo K sau Williams BO, dar nu înregistrările ce conțin Boers M.
Deseori este folositor sa cauți mai multe variații a unui cuvânt. De exemplu, poți fi interesat sa găsești articole ce conțin fie cuvântul enthesopathy fie cuvântul enthesopathies. Poți căuta variații la sfârșitul unui cuvânt folosind un asterisc (*) pentru a indica orice litera sau grup de litere. Astfel, căutând enthesopath* va afișa rezultate conținând enthesopathy sau enthesopathies.
De asemenea, poți căuta variații la începutul unui cuvânt folosind un asterisc (*) pentru a indica orice litera sau grup de litere. De exemplu, daca dorești sa găsești documente despre edema, oedema, lymphedema sau lymphoedema, poți scrie *edema in câmpul de căutare. Asterix-ul denota variații nelimitate ale cuvântului căutat – el poate reprezenta orice număr de litere (incluzând 0).
O alta forma de wildcard-uri este simbolul @, care denota variații limitate ale cuvântului (un singur caracter). Puteți folosi simbolul @ când exista variații singulare pentru un cuvânt. De exemplu, daca căutați un autor și nu știți daca numele autorului este Rawson sau Rawsen, ați putea căuta Raws@n.
4. Combinarea termenilor de căutare
Pentru a căuta folosind toți termenii de căutare din câmpurile de pe pagina Căutare Avansata, folosiți funcția AND (dând click pe butonul de lângă Match all search terms (AND) din partea de jos a paginii Căutare Avansata). Aceasta determina PEDro sa caute doar acele studii, recenzii sau ghiduri care conțin toți termenii pe care i-ați specificat. Efectul este sa restricționeze numărul de rezultate comparativ cu numărul de rezultate obținute doar prin căutarea unui singur termen. Faceți click pe acest buton sa combinați termenii de căutare, atunci când folosirea unui singur termen de căutare afișează prea multe rezultate.
Pentru a căuta utilizând oricare din termenii de căutare in câmpul Căutare Avansata, folosiți funcția OR (dând click pe butonul Match any search term (ORI) din partea de jos a câmpului Căutare Avansata). Aceasta face ca PEDro sa caute studii, recenzii sau ghiduri care conțin oricare din termenii pe care i-ați specificat. Efectul este de a creste numărul de rezultate găsite, comparativ cu numărul de rezultate obținute doar prin căutarea individuala a termenilor. Click pe acest buton pentru a combina termenii de căutare, atunci când căutarea unui singur termen afișează prea puține rezultate.
Nu puteți selecta ambele opțiuni AND și OR, simultan, într-o singura căutare. Totuși, puteți căuta pe PEDro doua (sau mai multe) cuvinte (si spatiile sau semnele de punctuație dintre cuvinte) ca și cum ar fi un singur termen, prin introducerea grupului de cuvinte in ghilimele (exemplu, “lateral epicondylitis“). In mod eficient, acestea combina cei doi termeni cu un operator AND. Alternativ, puteți folosi operatorul wildcard (*) pentru a căuta cuvinte înrudite (exemplu, *edema). Acest lucru combina și găsește eficient, cuvinte înrudite (in acest exemplu, edema, oedema, lymphedema și lymphoedema) cu un operator OR. Daca se dorește, combinația de termeni pot fi combinata cu alți termeni căutați, utilizând operatorii AND sau OR, care se afla in partea de jos a paginii de Căutare Avansata.
Nu este posibil sa puneți wildcard-uri intre ghilimele. De exemplu, căutând, “Medicine * Rehabilitation” nu o sa se afișeze nici un rezultat.
Metodele de combinare a termenilor de căutare sunt rezumate în tabelul următor.
| Pentru a căuta | Selectează | Si scrie | Comentarii |
|---|---|---|---|
| Toate înregistrările ce conțin cuvintele lateral și epicondylitis in rezumat (dar nu înregistrările care conțin in rezumat doar lateral sau doar epicondylitis) | lateral epicondylitis in câmpul Rezumat & Titlu | Acesta va afișa înregistrările care conțin in rezumat treatment of lateral epicondylitis, dar și înregistrări care conțin in rezumat treatment of epicondylitis and pain on the lateral aspect of the arm | |
| Toate înregistrările care conțin împreună cuvintele lateral epicondylitis in rezumat | “lateral epicondylitis” in câmpul de căutare Rezumat & Titlu | Acesta va afișa înregistrări care sa conțină in rezumat treatment of lateral epicondylitis, dar nu o sa afișeze înregistrări care sa conțină in rezumat treatment of epicondylitis and pain on the lateral aspect of the arm | |
| Toate înregistrările care conțin in rezumat pain și electrotherapy ca și terapie (dar nu inregistrari care conțin doar cuvântul pain, și nu înregistrări indexate ca electrotherapy) | Combina toți termenii de căutare (SI) | pain in câmpul Rezumat & Titlu și electrotherapies, heat, cold in câmpul Terapie | |
| Toate înregistrările cu pain in rezumat sau electrotherapy ca și terapie | Combina orice termeni de căutare (ORI) | pain in câmpul Rezumat & Titlu și electrotherapies, heat, cold in câmpul Terapie |
5. Lipsa rezumatului?
Se solicită permisiunea editorilor de reviste înainte de afișarea rezumatelor înregistrărilor pe PEDro. Atunci când aceasta permisiune nu a fost încă acordata (ceea ce este destul de obișnuit), rezumatele nu sunt afișate. Utilizatorii PEDro pot accesa rezumatul (si uneori întreg textul articolului) din link-urile prevăzute in secțiunea Rezumat a paginii de rezultate Căutare Detaliata. Numărul de link-uri vor depinde daca înregistrarea e indexata și pe bazele de date Medline și PubMed Central, daca au un număr DOI (digital object identifier), sau daca editorul are un site web. Link-urile sunt listate in ordinea in care sa se poată accesa textul integral gratuit, de la cele mai probabile cele mai puțin probabile. Accesarea rezumatului prin intermediul paginii web a editorului, necesita o căutare adițională.
Daca introduceți un termen de căutare in câmpul Rezumat și Titlu, PEDro va căuta toate rezumatele pentru a vedea daca îndeplinesc rezultatele de căutare respective, chiar daca rezumatul nu este afișat in pagina Detaliile Căutării.
Unele înregistrări nu conțin rezumate, deoarece acesta e stilul jurnalului in care au fost publicate. Daca căutați cuvinte in câmpul de căutare Rezumat, atunci nu o sa găsiți și înregistrările care sunt publicate fara rezumat.
6. Accesează tot textul
Link-urile la textul integral (atât cele gratuite, cat și cele cu cost per vizualizare) sunt disponibile in secțiunea Rezumat a paginii Detaliile Căutării. Înregistrările pot avea mai multe link-uri de accesare, aceasta depinzând de indicele de înregistrare in bazele de date Medline și PubMed Central, daca are un număr DOI (digital object identifier), sau daca editorul are un site web. Link-urile sunt afișate in ordinea in care sa se poată afișa textul integral gratuit. Link-urile aflate la începutul listei oferă o probabilitate mai mare de a face legătura cu textul integral gratuit, fata de cele aflate la sfârșitul listei. Utilizând link-urile PubMed Central, DOI și PubMed ar trebui sa se facă legătura direct către rezumat și întregul text al înregistrării. Accesarea întregului text prin intermediul paginii web a editorului, necesita o căutare adițională.
Acest tutorial video demonstrează modul de accesare a textului complet, utilizând PEDro.
7. Selectarea înregistrărilor
Înregistrările pot fi selectate din paginile de rezultate din Caută Rezultate sau Detaliile Căutării. Aceste înregistrări pot fi vizualizate și mai târziu in pagina Rezultate Selectate, dând click pe butonul Afișează Înregistrările Selectate ori pe pagina Caută Rezultate sau pagina Rezultate Detaliate.
Funcția Afișează Înregistrările Selectate ușurează salvarea sau printarea detaliilor bibliografice și a rezumatului mai multor înregistrări. Înregistrările selectate pot fi salvate sau printate utilizând browser-ul. De asemenea, ele pot fi trimise prin email, utilizând butonul Trimite prin Email din pagina Rezultate Selectate.
Butonul Continua Căutarea de pe pagina Caută Rezultate va readuce la pagina de căutare Caută. Orice înregistrare care a fost căutată anterior, rămâne selectata când continuați căutarea. Pornirea unei noi căutări din pagina Rezultate Detaliate, o sa șteargă toate înregistrările selectate și termenii de căutare precedenți.
Înregistrările selectate individual pot fi șterse (de-selectate) folosind butonul Șterge Aceasta Înregistrare de pe pagina Rezultate Selectate. In cazul in care selectați o înregistrare de doua ori, titlurile duplicate vor apărea primele pe lista in pagina Rezultate Selectate, cu un mesaj de Selecție Duplicat. Ștergeți înregistrarea dând click pe mesajul Șterge Aceasta Înregistrare. Cealaltă copie a înregistrării va rămâne selectata.
Acest tutorial video demonstrează modul de selectare a înregistrărilor, de salvare și importare a înregistrărilor salvate in software-ul de referință.