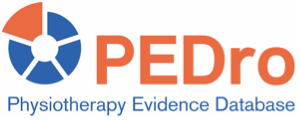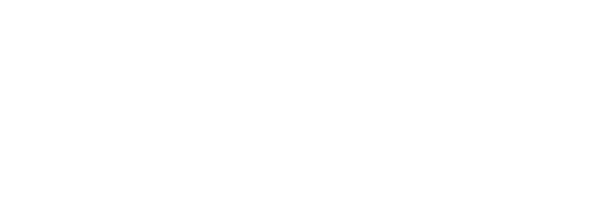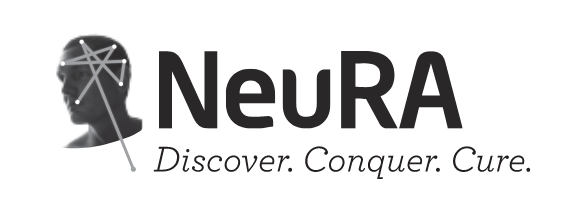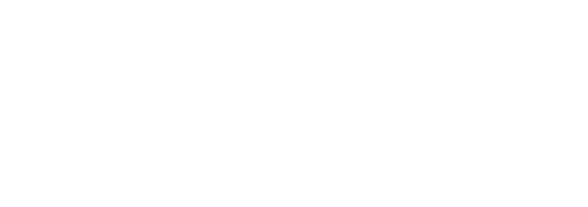PEDro ha tre pagine di ricerca (Avanzata (Advanced), Semplice (Simple) e Consumatore (Consumer)). Incoraggiamo fortemente gli operatori sanitari a utilizzare la Ricerca avanzata (Advanced Search), che contiene 13 campi per definire con precisione i termini di ricerca. Per questo motivo, i pulsanti RICERCA nell’intestazione, a piè di pagina e nell’icona PEDro conducono direttamente alla pagina Ricerca avanzata (Advanced Search). Coloro che sono nuovi alla ricerca potrebbero voler iniziare con la Ricerca semplice (Simple Search), che contiene un singolo campo di testo. I pazienti e gli altri utenti della fisioterapia possono accedere alla Ricerca del Consumatore (Consumer Search), che ha un linguaggio meno tecnico.
- Prima di iniziare la ricerca bibliografica
- Introduzione
- Usare le Wildcard (jolly)
- Associare i termini di interrogazione
- Manca un abstract?
- Accesso al testo complete
- Selezionare i documenti
1. Prima di iniziare la ricerca bibliografica
Prima di iniziare la ricerca bibliografica è molto importante riflettere attentamente sulla domanda cui volete rispondere. Questo perché formulare e rifinire il quesito rende più facile la ricerca della risposta. Questo video spiega come formulare un quesito clinico con il sistema PICO (Paziente-Intervento-Comparazione-Outcome).
2. Introduzione
La banca dati PEDro può essere interrogata dalle pagine di interrogazione “Simple” (semplice) o “Advanced” (avanzata) cliccando i link sulla barra sinistra di navigazione. Ci si riferisce a singoli studi, revisioni o linee guida come “documenti”. Per trovare un particolare documento dovete specificare i criteri di interrogazione (caratteristici dello studio, della revisione o della linea guida che state cercando) nella pagina di interrogazione. A questo punto PEDro sfoglia tutti i documenti nella banca dati e restituisce i risultati della interrogazione: la serie di documenti che corrisponde ai termini usati nell’interrogazione stessa.
I risultati della interrogazione sono elencati per tipologia. Per prima vengono le linee guida, seguite dalle revisioni ed infine dagli studi clinici.Le line guida sono organizzate per anno (prima le piu’ recenti). Le revisioni sono organizzate sicche’ quell Cochrane compaiono prima seguite dale non-Cochrane e suucessivamente in ordine cronologico (piu’ recenti prima). Gli studi sono ordinati in base al punteggio di PEDro (primi quelli con punteggio maggiore). Potete avere più informazioni su un documento cliccando sul titolo. Otterrete così i Risultati Dettagliati della Interrogazionea che includono: autore, titolo, metodo, punteggio e (se l’editore lo consente) un abstract.
Potete tornare indietro ai Risultati della Interrogazione dalla pagina dei Risultati Dettagliati della Interrogazione, usando il pulsante “Back” (Indietro). Potete anche selezionare i risultati per salvarli comodamente, stamparli o spedirli via e-mail.
Per trovare una documento od un gruppo di documenti usando la Ricerca Semplice:
- Andare sulla pagina Simple Search (Ricerca Semplice).
- Digitare la parola o le parole nella casella di ricercar.
- Cliccare su “Start Search” (inizia la ricerca) per far partite l’interrogazione della banca dati di PEDro.
Il video illustra come effettuare una ricerca semplice usando PEDro.
Per trovare un documento od un gruppo di documenti usando la Ricerca Avanzata:
- Andate alla pagina di Ricerca Avanzata.
- Specificate cosa state cercando: o digitando la parola nella casella di ricerca e/o selezionando una voce dai menu a tendina dei vari campi disponibili. Generalmente la ricerca più efficiente si ha digitando una o più parole nel campo “Abstract & Title”.
- Non è necessario immettere termini di ricerca in OGNI campo. Per la maggior parte delle interrogazioni è sufficiente riempire al massimo tre campi (e spesso una o due parole ben scelte nel campo “Abstrac & Title” sono sufficienti).
- Potete cercare per varianti di parole (come oedema ed edema, o leg e legs) usando le “wildcards”.
- In fondo alla pagina “Advance search” (interrogazione Avanzata) selezionate il numero di voci che volete siano mostrate nella pagina “Search Results” (risultati dell’interrogazione) (fra 5 e 50). Questo passo e’ facoltativo. Se non lo indicate, verranno automaticamente riportati 20 documenti per pagina.
- Potete effettuare ricerche piu’ potenti inserendo parole chiave in piu’ di un campo e combinandole con le funzioni AND o OR.
- Cliccare su “Start Search” (inizia la ricerca) per far partite l’interrogazione della banca dati di PEDro.
Il video illustra come effettuare una ricerca avanzata usando PEDro.
3. Usare le Wildcard (jolly)
PEDro automaticamente cerchera’ la parola esatta. Per esempio Bo trova tutte le voci contenenti Bo K o Williams BO, ma non voci contenenti Boers M.
Spesso può essere utile cercare fra le varianti di una parola. Per esempio potreste essere interessati in articoli contenenti la parola enthesopathy o la parola enthesopathies. Si possono cercare variant della fine di una parola usando un’asterisco (*). Quindi digitando enthesopath* avrai una lista di voci contenenti sia enthesopathy che enthesopathies.
Si può anche fare una ricerca per variazioni all’inizio di una parola usando l’asterisco (*) per indicare una lettera o gruppo di lettere. Per esempio, se cercate articoli sull’edema, oedema, lymphedema o lymphoedema, si può digitare *edema nel campo formato testo. L’asterisco vale per qualunque numero di lettere nel prefisso (anche nessuna).
Se si mette l’asterisco all’inizio della parola PEDro non eseguirà la ricerca anche per le variazioni alla fine (cioè PEDro non può fare contemporaneamente una ricerca per varianti iniziali e finali di una parola).
Un’altra forma di wildcard è il simbolo @ che caratterizza elisioni di un singolo carattere. Si può usare il simbolo @ quando è presente una variazione di una singola lettera. Per esempio se si sta cercando per Autore ma non si ricorda se il nome sia Rawson o Rawsen, si può fare la ricerca con Raws@n.
4. Associare i termini di interrogazione
Per interrogare la banca dati con tutti i termini inseriti nei vari campi della pagina di ricerca Avanzata usate la funzione AND (cliccando il pulsante ‘ Match all search terms (AND) (includi tutti i termini della ricerca (E) in fondo alla pagina. Verranno recuperati gli studi, revisioni e linee guida che contengono tutti i termini che sono stati specificati. L’effetto è di ridurre il numero dei documenti rispetto al numero che si troverebbe usando ciascun termine. Usate questo pulsante quando una interrogazione ha prodotto troppi documenti.
Per fare una ricerca usando ogni termine di interrogazione immesso nei campi della pagina di ricerca Avanzata usate la funzione OR (cliccando il pulsante ‘ Match all search terms (OR) (includi tutti i termini della ricerca (O) in fondo alla pagina. Verranno recuperati gli studi, revisioni e linee guida che contengono almeno uno dei termini che sono stati specificati. L’effetto è di aumentare il numero dei documenti recuperati rispetto a quelli che si troverebbero facendo una interrogazione usando ogni termine separatamente. Usate questo pulsante quando una interrogazione fatta con uno solo dei termini ha prodotto troppo pochi documenti.
Non si può mettere AND e OR nella stessa ricerca. Tuttavia si può fare cercare a PEDro due (o più) parole (usando spazi e punteggiatura), come se fossero una, racchiudendole fra le virgolette (es, “lateral epicondylitis“). In effetti questo unisce le parole con un AND. Alternativamente si può usare la wildcard (*) per cercare fra le parole correlate (es, *edema). In effeti questo unisce i termini correlati (nell’esempio edema, oedema, lymphedema e lymphoedema) con la funzione OR. I termini combinati possono quindi essere a loro volta combinati con altri campi di ricerca usando le funzione AND o OR in fondo alla pagina di ricerca avanzata.
Non e’ possibile mettere le wildcards fra virgolette. Per esempio “Medicine * Rehabilitation” non troverà alcun documento.
I metodi per combinare i vari termini sono riassunti nella seguente tabella.
| Ricercare per | Seleziona | Digita | Commenti |
|---|---|---|---|
| Tutti i documenti contenenti le parole lateral e epicondylitis nell’ abstract (ma non voci contenenti solo lateral o solo epicondylitis nel abstract) | lateral epicondylitis nel campo Abstract & Title | Questo selezionerà i documenti il cui abstract contiene treatment of lateral epicondylitis così come documenti contenenti treatment of epicondylitis and pain on the lateral aspect of the arm | |
| Tutte le voci contenenti le parole lateral epicondylitis insieme nell’ abstract | “lateral epicondylitis” nel campo Abstract & Title | Questo selezionerà i documenti il cui abstract contiene treatment of lateral epicondylitis ma non selezionerà un documento con un abstract contenente treatment of epicondylitis and pain on the lateral aspect of the arm | |
| Tutti i documenti con pain nel abstract e electrotherapy come terapia (ma non voci contenenti solo pain, e non voci indicizzate solo come electrotherapy) | Combina tutti i termini dell’interrogazione (AND) | pain nel campo Abstract & Title e electrotherapies, heat, cold nel campo Therapy (Terapia) | |
| Tutti i documenti con pain nell’ abstract o electrotherapy nella Therapy (Terapia) | Cerca ciascun termine di interrogazione (OR) | pain nel campo Abstract & Title e electrotherapies, heat, cold nel campo Therapy (Terapia) |
5. Manca un abstract?
Prima di rendere disponibili i riassunti degli studi è necessario ottenere il permesso dell’editore. Mentre si è in attesa della risposta (cosa abbastanza frequente) i riassunti non vengono mostrati. Gli utenti di PEDro possono accedere all’ abstract (e qualche volta al testo integrale) dal link presente nella sezione degli Abstract della pagina “Detailed Search Results”. Il numero di link dipende dal fatto che l’articolo sia indicizzato su Medline e da PubMed Central, se ha un DOI (digital object identifier) o se l’editore ha un sito web. I link sono elencati in ordine di probabilità dell’accesso gratuito al testo completo, dal più probabile al meno probabile. Accedere all’ abstract attraverso il sito web dell’editore potrebbe richiedere un’ ulteriore ricerca.
Se si digita un termine nel campo dell’ Abstract & Title, PEDro cercherà tutti i riassunti per verificare se soddisfano quel criterio di ricerca anche se l’ abstract non potesse essere mostrato nella pagina “Detailed Search Results”.
Alcuni articoli sono privi di abstract perché tale è lo stile della rivista in cui sono pubblicati. Se si effettua una ricerca con parola chiave nel campo “Abstract”, non si recuperano gli articoli privi di abstract.
6. Accesso al testo complete
I link al testo completo (sia gratuito che a pagamento) sono disponibili nella sezione degli “Abstracts” nella pagina “Detailed Search Results”. Il record può avere più di un link a seconda che sia indicizzato su Medline e PubMed Central, oppure se ha un DOI (digital object identifier) o se l’editore ha un sito web. I link sono elencati in ordine di probabilità dell’accesso gratuito al testo completo. I link all’inizio dell’elenco sono quelli a maggiore probabilità di accesso al testo completo, in fondo quelli a minore probabilità. I link a PubMed Central, DOI e PubMed dovrebbero portarvi direttamente all’ abstract ed al testo completo. Accedere al testo completo attraverso il sito web dell’editore richiederà l’effettuazione di un’ulteriore ricerca.
Il video illustra come accedere al “full text” usando PEDro.
7. Selezionare i documenti
I documenti recuperati attraverso la interrogazione della banca dati possono essere selezionati. Questi documenti possono esserre letti in un secondo momento nella pagina “Selected Search Results” (risultati della ricerca selezionati) cliccando il pulsante “Display Selected Records” (mostra i risultati selezionati) presente sia nella pagina Search Results o in quella Detailed Search Results.
La funzione “Display Selected Records” semplifica il salvataggio o la stampa dei dettagli bibliografici e dei riassunti dei vari documenti. I documenti selezionati possono essere salvati o stampati attraverso il vostro browser. In alternativa i documenti selezionati possono essere inviati per email usando il pulsante “Email Results” nella pagina “Selected Search Results”.
Il pulsante “Continue Searching” nella pagina “Search Results” rimanda alla pagina di interrogazione. Tutti i documenti precedentemente selezionati rimangono selezionati durante il prosieguo della interrogazione. L’ iniziare una nuova interrogazione dalla pagina “Detailed Search Results” cancellerà tutte le voci precedentemente selezionate e le parole di ricerca.
Documenti singoli possono essere rimossi con il pulsante “Remove This Record” nella pagina “Selected Search Results”. Se per errore si seleziona una voce 2 volte, il titolo duplicato apparirà per primo nella lista della pagina “Selected Search Results” con un messaggio di “Duplicate Selection”. Rimuovete la voce cliccando sul messaggio “Remove This Record”. L’altra copia rimarrà selezionata.
Questo video mostra come selezionare i titoli, salvarli ed importarli in un programma di referenze.