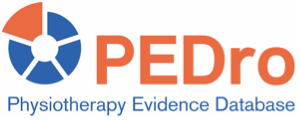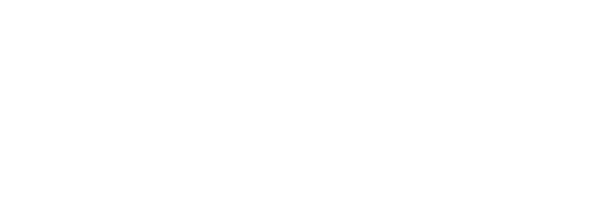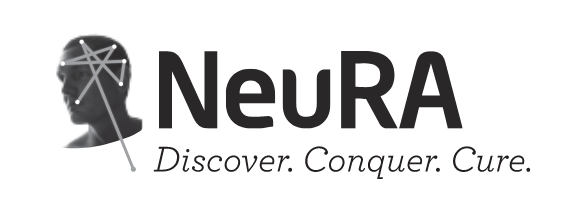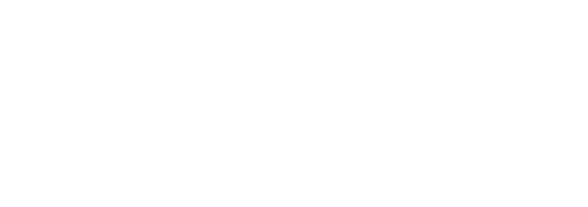PEDro possède trois modalités de recherche (Avancé (Advanced), Simple et Usager (Consumer)). Nous encourageons vivement les professionnels de la santé à utiliser la Recherche Avancée (Advanced Search), qui contient 13 champs permettant de définir les termes de recherche avec précision. Pour cette raison, les boutons “RECHERCHE” dans l’en-tête, le pied de page et l’icône PEDro vous amènent directement à la page Recherche Avancée (Advanced Search). Ceux qui débutent en matière de recherche peuvent commencer par la Recherche Simple (Simple Search), qui contient un seul champ de texte. Les patients et autres utilisateurs de la physiothérapie peuvent accéder à la Recherche pour les Usagers (Consumer Search), dont le langage est moins technique.
- Avant de commencer votre recherche
- Vue d’ensemble
- Utilisation des “caractères joker”
- Combiner les termes recherchés
- Résumé manquant?
- Accès à l’article complet
- Sélection des articles indexés
1. Avant de commencer votre recherche
Avant de commencer à consulter les données de la recherche clinique, il est préférable de prendre du temps pour réfléchir à la question à laquelle vous souhaitez répondre. Ainsi, formuler et préciser votre question vous aidera à trouver des réponses en consultant les résultats issus de la recherche. Ce tutoriel vidéo explique comment poser des questions cliniques au format PICO (Patient-Intervention-Comparaison-Outcome ou critère d’évaluation).
2. Vue d’ensemble
La base de données PEDro peut être interrogée à partir des pages de recherche simple (“Search page”) ou avancée (“Advanced search page”), qui sont accessibles en cliquant sur les liens de la colonne de navigation gauche. Les essais cliniques, les revues systématiques ou les recommandations sont appelés “articles” (“records”). Pour trouver des articles spécifiques, vous devez spécifier les critères de recherche (caractéristiques des essais cliniques des revues systématiques ou des recommandations que vous voulez trouver) sur la page de recherche. Ensuite PEDro recherche tous les articles indexés dans la base de données et renvoie les résultats de la recherche correspondant aux critères sélectionnés.
Les résultats de la recherche sont affichés sous forme d’une liste de titres. Les recommandations cliniques sont affichées en premier, suivies par les revues systématiques et les essais cliniques. Les recommandations cliniques sont classées par année (les plus récentes en premier). Les revues systématiques sont classées de façon à ce que les revues Cochrane apparaissent en premier suivies par les revues non-Cochrane, et ensuite par année (les plus récentes en premier). Les essais sont classés en fonction de leur score PEDro (plus haut score en premier) et ensuite par année (plus récent en premier). Vous pouvez trouver plus d’informations sur un article indexé en cliquant sur son titre. Ceci donne un résultat détaillé (“Detailed Search Result”), qui inclut l’auteur, le titre, la méthode, le score de la méthode et (à condition que l’éditeur ait donné sa permission) le résumé.
Vous pouvez retourner de nouveau à la page de résultats en cliquant sur le bouton “Précédent” de votre navigateur. Vous pouvez également choisir des articles indexés pour les sauvegarder, les imprimer ou les adresser par mail (voir ci-dessous).
Pour trouver un article ou un groupe d’articles indexés en utilisant la Recherche simple:
- Allez sur la page de Recherche simple.
- Tapez votre ou vos termes de recherche dans le champ de la recherche.
- Cliquez sur le bouton démarrez la recherche (“Start Search”) pour lancer votre requête sur la base de données PEDro.
Cette vidéo pédagogique décrit comment faire une recherche simple sur PEDro.
Pour trouver un article ou un groupe d’articles indexés en utilisant la Recherche avancée:
- Allez à la page de recherche avancée (“Advanced search page”).
- Indiquez ce que vous recherchez, en tapant le texte dans les champs d’écriture ou en le choisissant parmi les menus déroulants d’une des zones de recherche. Généralement il est plus efficace d’effectuer une requête en tapant un ou plusieurs termes de recherche dans le champ résumé et titre (“Abstract & Title field”). Utilisez des termes écrits en anglais!
- Notez bien qu’il n’est pas nécessaire d’écrire dans tous les champs de recherche. Pour la plupart des recherches un maximum de trois champs remplis est suffisant (et souvent un ou deux bien sélectionnés dans le champ résumé et titre “Abstract & Title field” sont suffisants).
- Vous pouvez rechercher des variantes de mots (tels que oedema et edema, ou leg et legs) en utilisant des caractères jokers.
- En bas de la page de recherche (“Advanced search page”) choisissez le nombre d’articles indexés que vous voulez voir afficher sur la page de résultats (entre 5 et 50). Cette étape est facultative. Si vous ne faites pas de sélection, la recherche renverra par défaut 20 enregistrements à chaque page de recherche.
- Vous pouvez exécuter des recherches plus puissantes en écrivant des limites de recherche dans plus d’une zone et en combinant des limites de recherche avec les opérateurs booléens AND et OR.
- Cliquez sur le bouton démarrez la recherche (“Start Search”) pour lancer votre requête sur la base de données PEDro.
Cette vidéo pédagogique décrit comment faire une recherche avancée sur PEDro.
3. Utilisation des “caractères joker”
Par défaut, PEDro effectue une recherche du mot exact. Par exemple Bo ramènera tous les enregistrements contenant Bo K ou Williams BO, mais pas les enregistrements contenant Boers M.
Il est souvent utile de rechercher un certain nombre de variations d’un mot. Par exemple, vous pouvez être intéressé par les articles qui contiennent le mot enthesopathy ou le mot enthesopathies. Vous pouvez chercher les variations de la fin d’un mot en utilisant un astérisque (*) pour indiquer n’importe quelles lettres ou groupe de lettres. Ainsi, en tapant enthesopath* il vous sera renvoyé les articles indexés contenant enthesopathy ou enthesopathies.
Vous pouvez également rechercher des variations au début d’un mot en employant un astérisque (*) pour indiquer n’importe quelle lettre ou groupe de lettres. Par exemple, si vous vouliez trouver des articles sur edema, oedema, lymphedema ou lymphoedema, vous pouvez taper *edema dans le champ de texte. L’astérisque signifie la troncature illimitée – il peut représenter n’importe quel nombre de lettres (y compris aucune).
Une autre forme de “caractère joker” est le symbole @ qui représente la troncature limitée à un seul caractère. Vous pouvez utiliser le symbole @ quand il y a des variations simples de caractère sur un mot. Par exemple, si vous recherchez par auteur et que vous ne savez pas si le nom de l’auteur est Rawson ou Rawsen, vous pourriez rechercher à Raws@n.
4. Combiner les termes recherchés
Pour effectuer une requête en utilisant tous les mots-clés entrés dans les champs de recherche de la page de recherche avancée (“Advanced search page”), utilisez AND comme opérateur booléen (en cliquant sur le bouton “Match all search terms” (AND) en bas de la page de recherche avancée). Cela entraîne dans PEDro une recherche pour les essais cliniques, les revues systématiques et les recommandations qui contiennent tous les mots-clés de recherche que vous avez indiqués. Cette manière de procéder limite le nombre d’articles indexés recherchés comparé au nombre qui serait retourné avec n’importe lequel des termes recherchés individuellement. Cliquez sur ce bouton pour combiner les critères de recherches notamment lorsqu’une recherche utilisant un terme simple renvoie trop d’articles.
Pour effectuer une requête en utilisant n’importe lequel des mots-clés entrés champs de recherche de la page de recherche avancée (“Advanced search page”), utilisez OR comme opérateur booléen (en cliquant sur le bouton “Match any search terms” (OR) en bas de la page de recherche). Cela entraîne dans PEDro une recherche pour les essais cliniques, les revues systématiques et les recommandations qui contiennent n’importe lequel des mots-clés de recherche que vous avez indiqués. Cette manière de procéder augmente le nombre d’enregistrements recherchés comparé au nombre qui serait retourné avec n’importe lequel des termes recherchés individuellement. Cliquez sur ce bouton pour combiner les critères de recherches notamment lorsqu’une recherche utilisant un terme simple renvoie peu d’articles.
Vous ne pouvez pas mélanger les opérateurs booléens AND et OR dans une recherche simple. Cependant, vous pouvez effectuer une recherche dans PEDro de deux mots (ou plus) en les regroupant en une seule requête en introduisant des guillemets (par exemple: “lateral epicondylitis“). En fait cela combine les deux mots avec l’opérateur AND. Vous pouvez également utiliser les opérateurs “caractère joker” (*) pour rechercher des mots reliés (par exemple, *edema). En fait cela combine les termes reliés avec un opérateur OR (dans notre exemple, edema, oedema, lymphedema et lymphoedema). Les termes combinés peuvent être à leur tour combinés avec d’autres champs de recherche en utilisant les opérateurs AND ou OR en bas de la page de Recherche avancée, si désiré.
Il n’est pas possible de mettre des “caractères joker” entre guillemets. Par exemple “Medicine * Rehabilitation” ne donnera aucun résultat.
Les méthodes pour combiner les termes de recherche sont présentées dans le tableau ci-dessous.
| Rechercher | Sélectionner | Et taper | Commentaires |
|---|---|---|---|
| Tous les articles indexés avec les mots lateral et epicondylitis dans le résumé “Abstract” (mais pas les articles indexés contenant juste lateral ou epicondylitis dans le résumé “Abstract”) | lateral epicondylitis dans le champ résumé et titre “Abstract & Title field” | Ceci recherchera des articles indexés avec des résumés contenant treatment of lateral epicondylitis comme des articles indexés avec des résumés contenant treatment of epicondylitis and pain on the lateral aspect of the arm | |
| Tous les articles indexés contenant les mots lateral epicondylitis ensemble dans le résumé “Abstract” | “lateral epicondylitis” dans le champ résumé et titre “Abstract & Title field” | Ceci recherchera des articles indexés avec des résumés contenant treatment of lateral epicondylitis mais pas les articles indexés contenant dans leurs résumés treatment of epicondylitis and pain on the lateral aspect of the arm | |
| Tous les articles indexés avec pain dans le résumé et electrotherapy comme thérapie (mais pas les articles indexés contenant juste pain, et pas les articles juste indexés à electrotherapy) | Regrouper tous les mots-clés recherchés (AND) | pain dans le champ résumé et titre “Abstract & Title field” et electrotherapies, heat, cold dans le champ traitement “Therapy field” | |
| Tous les articles indexés avec pain dans le résumé ou electrotherapy comme thérapie | Trouver au moins un des mots-clés recherchés (OR) | pain dans le champ résumé et titre “Abstract & Title field” et electrotherapies, heat, cold dans le champ traitement “Therapy field” |
5. Résumé manquant?
L’autorisation des éditeurs des revues est demandée avant que les résumés des articles indexés sur PEDro soient affichés. Quand cette autorisation n’a pas encore été accordée (ce qui est usuel),les résumés ne sont pas affichés. L’utilisateur de PEDro peut éventuellement accéder au résumé (et parfois au texte intégral de l’article) par l’intermédiaire du/des lien(s) fourni(s) dans la section résumé (“Abstract”) de la page résultats de recherche détaillée (“ Detailed Search Results”). Le nombre de liens varie selon que l’article est indexé dans les bases de données Medline ou la PubMed Central, si l’article a un numéro DOI (“digital object identifier”, code permettant d’identifier un article sur un support électronique), ou si l’éditeur a un site web. Les liens sont listés par ordre de probabilité pour avoir accès au texte en accès libre (de la plus grande chance à la moins grande chance). Retrouver le résumé via le site web de l’éditeur nécessite une recherche supplémentaire.
Si vous tapez un mot-clé dans le champ de recherche résumé et titre (“Abstract & Title field”), PEDro recherchera dans tous les résumés pour voir s’ils remplissent le critère de recherche, même si le résumé n’est pas affiché dans la page résultats de recherche détaillée (“Detailed Search Results”).
Quelques articles indexés n’ont pas de résumés parce que la revue dans laquelle ils ont été publiés n’en demande pas. Si vous recherchez des termes dans le champ de domaine résumé (“Abstract”) vous ne trouverez pas les enregistrements qui n’ont pas de résumés.
6. Accès à l’article complet
Les liens vers les articles complets (en accès libre ou en paiement à l’unité “pay per view”) sont disponibles dans la section “Abstract” (résumé) de la page résultats de recherche détaillée (“Detailed Search Results”). L’article peut avoir plus d’un lien selon que l’article est indexé dans les bases de données Medline ou la PubMed Central, qu’il a un numéro DOI (“digital object identifier”, code permettant d’identifier un article sur un support électronique), ou que l’éditeur a un site web. Les liens sont listés par ordre de probabilité pour avoir accès au texte en accès libre. Les liens classés au début ont plus de chance de donner accès au texte complet, alors que les derniers liens ont moins de chance. L’utilisation de PubMed Central, le DOI et les liens de PubMed devrait permettre de se connecter au résumé et au texte complet de l’article enregistré. L’accès au texte complet au travers du site web de l’éditeur nécessite une recherche complémentaire.
Cette vidéo pédagogique explique comment avoir accès au texte complet en utilisant PEDro.
7. Sélection des articles indexés
Des articles indexés peuvent être sélectionnés (“Select”) à partir des pages de résultats de recherche simple (“Search Results”) ou détaillées (“Detailed Search Results”). Ces articles indexés peuvent être visualisés ultérieurement à la page de sélection (“Selected Search Results”) en cliquant sur le bouton “Display Selected Records” (“afficher les résultats de recherche”) présent en haut des pages de résultats de recherche (“Search Results” ou “Detailed Search Results”).
L’affichage des articles indexés sélectionnés (bouton “Display Selected Records”) permet de sauvegarder ou d’imprimer facilement les références et les résumés bibliographiques de plusieurs articles. Les articles indexés sélectionnés peuvent être sauvegardés ou imprimés en utilisant votre navigateur. Il est également possible d’envoyer par mail ces articles sélectionnés en utilisant le bouton “Email Results” à partir de la page “Selected Search Results”.
Le bouton de poursuite de recherche (“Continue Searching button”) de la page des résultats de recherche (“Search Results”) vous ramène à la page de recherche. Tous les articles ayant déjà été sélectionnés précédemment restent sélectionnés lorsque vous poursuivez la recherche. Commencer une nouvelle recherche depuis la page des résultats détaillés de la recherche («Detailed Search Results») effacera tous les articles sélectionnés et les termes de la recherche.
Des articles indexés et sélectionnés individuellement peuvent être retirés (dé-selectionnés) par le bouton (“Remove This Record”) de la page de résultats de recherche (“Selected Search Results”). Si, par inadvertance, vous avez sélectionné un article deux fois, les titres dupliqués apparaîtront en premier sur la liste de la page de résultats de recherche avec un message de “double sélection” (“Duplicate Selection”). Retirez l’article en double en cliquant sur le message “Remove This Record”). L’autre copie de l’article demeurera sélectionnée.
Ce tutorial vidéo montre comment sélectionner les résultats, enregistrer les résultats et importer les résultats dans un logiciel de référencement.