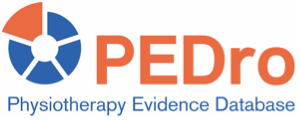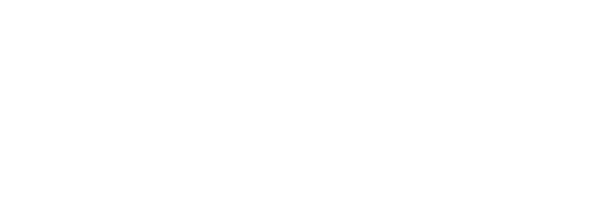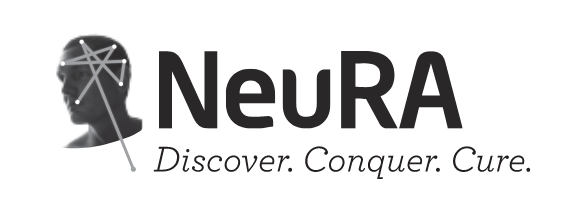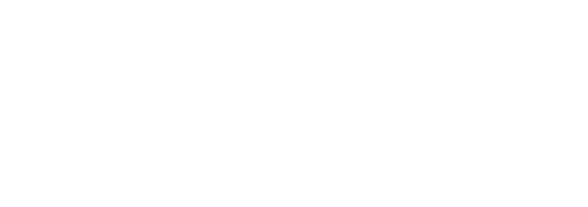PEDroには3つの検索ページ(アドバンス(Advanced)、シンプル(Simple)、コンシューマー(Consumer))があります。医療関係者には、検索用語を正確に定義するために13のフィールドを含むアドバンス検索(Advanced Search)を使用することをお勧めします。このため、ヘッダー、フッター、PEDroアイコンにある「検索」ボタンを押すと、「詳細検索」ページに直接アクセスできます。初めて検索を行う方は、テキストフィールドが1つあるシンプル検索(Simple Search)から始めるのが良いかもしれません。患者や理学療法の他のユーザーは、技術的な言葉が少ない コンシューマー検索(Consumer Search)にアクセスすることができます。
1. 検索を開始する前に
臨床研究の検索を開始する前に、答えを得るためにどのような質問が適切かを考えることに時間をかけることが大事である。この理由として、質問を適切に構成することで望んでいる適切な答えを見つけることがより簡潔になるからである。このビデオチュートリアルはどのようにPICO(Patient(患者)ーIntervention(介入)ーComparison(比較対象)ーOutcome(評価項目))を決定するのを説明している。
2. 概要
PEDroデータベースはホームページ左上の簡易検索もしくは高度な検索から検索できます。個々の臨床試験、レビューあるいはガイドラインが検索されます。特定の記録を見つけるには、検索基準(探している試験、レビューあるいはガイドラインの特徴)を明確にしてください。データベースの中から検索基準に該当した結果が表示されます。
検索結果はタイトルの一覧で表示されます。臨床実践ガイドラインがまず表示され、レビュー、そして臨床試験へと続きます。ガイドラインは発行年数順(最新のものが先に表示される)に、レビューはCochranceレビューが先に、次にCochrance以外のレビュー、そして発行年数順(最新のものから)となります。臨床試験はPEDroスコア順に表示され(スコアが高いものから順に)その後に発行年数順となります。タイトルをクリックすると各記録の詳細を見ることができます。ここには著者、タイトル、方法、PEDroの各スコア、および要旨(出版社が許可した場合のみ)を含む詳細な検索結果が示されます。
ブラウザの戻るボタンで詳細な検索結果から検索結果ページへ戻ることができます。また、保存、印刷、電子メール送信も行う事ができます。
簡易検索を使っての検索方法:
- 簡易検索のページに進んで下さい
- 検索する単語を検索ボックス内に打ち込んで下さい
- PEDroデータベースを検索するには検索開始ボタンをクリックしてください。
このビデオチュートリアルは簡易検索の方法を紹介しています。
高度な検索方法を使っての検索方法:
- 高度な検索ページを開きます。
- テキストボックスに入力するか、検索フィールドを選択して、検索対象を特定します。一般的に、1つ以上の検索語を要旨欄とタイトル欄に入力し検索するのが最も効果的です。
- すべての欄に検索語を入力する必要はありません。多くの場合3つの検索欄への入力で十分です(要旨欄やタイトル欄の場合、厳選した語を1、2語入力すれば十分でしょう)。
- ワイルドカードを使うと語句の変化型での検索が可能です(例:[oedemaとedema]、[legとlegs]など)。
- 高度な検索ページの下部で、結果ページの表示数を5~50の間で選択できます。初期設定では一度に20の記録が表示されます。
- 複数の検索欄に検索語を入力し、ANDやOR操作で検索語を組み合わせると、より絞り込んだ検索が可能です。
- PEDroデータベースを検索するには検索開始ボタンをクリックしてください。
このビデオチュートリアルは高度な検索の方法を紹介しています。
3. ワイルドカードの使用
検索語の前に「=」を入力すると完全一致での検索ができます。たとえば、「Bo」は「Bo K」や「Williams BO」を含むすべてのデータを表示しますが、「Boers M」を含むデータは表示しません。
ワイルドカードは「enthesopathy」または「enthesopathies」といった単語を含む論文を検索したい場合など、変化形のある単語を検索するのに便利な機能です。単語の末尾に*を使用する事で同じ単語の様々な形を見つけ出す事ができます。つまり、「enthesopath*」と入力すると「enthesopathy」または「enthesopathies」を含んだデータが表示されます。
また、すべての文字を意味するアスタリスク(*)を用いることでその単語を含んだ言葉で検索できます。たとえば、「edema」、「oedema」、「lymphedema」、「lymphoedema」に関する論文を探したい場合、テキスト欄に「*edema」と入力してください。アスタリスクは数の制限のない切り取りを意味し、いかなる数の文字(0個を含む)にも対応します。
ワイルドカードのもうひとつの形式は、ひとつの文字の切り取りを意味する「@」記号です。ある単語の中で1文字の変化がある場合に「@」記号を使用できます。たとえば、著者による検索をしていて、著者名が「Rawson」か「Rawsen」かが分からない場合、「Raws@n」で検索できます。
4. 検索語の組み合わせ
検索フィールドに入力したすべての検索語を用いて検索するには、「AND」機能をご利用下さい(高度な検索ページの下部にある「すべての検索語に一致(AND)」の隣のボタンをクリックする)。これで特定した検索語をすべて含むデータのみを検索できます。これは、個々の検索語のどれかが適合することで表示される数と比べて、検索結果の数を制限する効果があります。個々の検索語を用いた検索結果が非常に多い場合は、このボタンをクリックして検索語を組み合わせてください。
高度な検索ページの欄検索語を入力して検索するためには、「OR」機能をご利用下さい(高度な検索ページの下部にある「いずれかの検索語に一致(OR)」の隣のボタンをクリックする)。これで特定した検索語のいずれかを含むデータすべてを検索します。これは、個々の検索語のどれかが適合することで表示される数と比べて、検索結果の数を増やす効果があります。個々の検索語を用いた検索結果が非常に少ない場合は、このボタンをクリックして検索語を組み合わせてください。
「AND」機能と「OR」機能を同時に使用することは出来ません。しかし、複数の単語(スペースや句読点も含む)を引用符で単語を囲むことで(例:「”lateral epicondylitis”」)1つの検索語にすることが出来ます。これは、「AND」機能で2つの語を組み合わせたことと同じです。もうひとつの方法として、ワイルドカード演算(*)を用いて関連語を探すこともできます(例:「*edema」)。これで「OR」機能によって関連語を組み合わせたことと同じになります(例:「edema」「oedema」「lymphedema」「lymphoedema」)。そして、このようにまとめられた語句は、必要があればさらに高度な検索ページの下にある「AND」や「OR」機能を用い、他の分野や単語と組み合わせることができます。
引用符の中にワイルドカードを使うことはできません。たとえば、「”Medicine * Rehabilitation”」で検索しても検索結果は表示されません。
検索語の組み合わせ方法をまとめると以下の様になります。
| 検索対象 | 選択 | 入力 | コメント |
|---|---|---|---|
| 要旨に「lateral」と「epicondylitis」を含むすべてのデータ(要旨に「lateral」あるいは「epicondylitis」の一方のみを含むデータではない) | 要旨欄とタイトル欄に「lateral epicondylitis」と入力 | 要旨に「treatment of lateral epicondylitis」を含むデータおよび、「treatment of epicondylitis and pain on the lateral aspect of the arm」を含むデータを表示します | |
| 要旨に「lateral epicondylitis」という語を含むすべてのデータ | 要旨欄とタイトル欄に「”lateral epicondylitis”」と入力 | 要旨に「treatment of lateral epicondylitis」を含むデータを表示しますが、「treatment of epicondylitis and pain on the lateral aspect of the arm」を含むデータは表示しません | |
| 要旨に「pain」と治療法として「electrotherapy」を含むすべてのデータ(「pain」のみを含んだデータや、「electrotherapy」と索引付けされただけのデータではない) | すべての検索語に一致「AND」 | 要旨欄とタイトル欄に「pain」、治療欄に「electrotherapies, heat, cold」と入力 | |
| 要旨に「pain」を含むか、治療法として「electrotherapy」を含むすべてのデータ | いずれかの検索語に一致「OR」 | 要旨欄とタイトル欄に「pain」、治療欄に「electrotherapies, heat, cold」と入力 |
5. 要旨がない?
PEDroでは要旨を掲載する前に、雑誌出版社からの許可をいただいています。この許可がまだ下りていない(しばしばあること)、あるいは拒否された(稀なケース)場合、要旨は掲載されません。詳細な検索結果ページの要旨に関連付けられているリンクから要旨(たまには、フルテキスト)にアクセスする事が出来る場合があります。リンクの数は、データがMedline、PubMed Centralデータベースに索引付けされているかどうか、DOI(デジタルオブジェクト識別子)ナンバーが与えられているかどうか、出版社がウェブページを持っているかどうかによって変わります。リンクはフルテキストにアクセス出来る可能性の高いものから低いものへの順に表示されます。出版社のウェブページから要旨にアクセスするには更なる検索が必要です。
要旨欄とタイトル欄に検索語を入力すると、PEDroはその要旨が詳細な検索結果に掲載されていない場合でも、検索基準を満たす全ての要旨を検索します。
雑誌のスタイルによっては要旨がないものもあります。要旨欄で検索をした場合、要旨のないデータは検索されません。
6. フルテキストにアクセス
フルテキスト(無料閲覧、有料閲覧ともに)へのリンクは、詳細な検索結果ページの要旨セクションから可能です。リンクの数は、データがMedline、PubMed Centralデータベースに索引付けされているかどうか、DOI(デジタルオブジェクト識別子)ナンバーが与えられているかどうか、出版社がウェブページを持っているかどうかによって変わります。リンクはフルテキストにアクセス出来る可能性の高いものから低いものへの順に表示されます。PubMed Central、DOIやPubMedのリンクは要旨とフルテキストへのリンクになっているはずです。出版社のウェブページから要旨にアクセスするには更なる検索が必要です。
このビデオチュートリアルはフルテキストへのアクセス方法を紹介しています。
7. 記録の選択
データは検索結果、または、詳細な検索結果ページから選択できます。選択した検索結果ページで、選択したデータの表示ボタンをクリックすると、検索結果、もしくは、詳細な検索結果ページを閲覧する事が出来ます。
選択したデータの表示する機能により、目録の詳細や複数のデータの要旨を簡単に保存または印刷できます。選択したデータをブラウザのファイルメニューから保存、あるいは印刷が可能です。もうひとつの方法として、選択したデータを、選択した検索結果ページのEメール結果ボタンを使ってメールすることができます。
検索結果ページの継続検索ボタンで、検索ページに戻ります。検索を続けている間、前の検索で選択したデータがすべて保持されます。選択した検索結果ページにある新規検索開始ボタンで、選択したデータと検索した単語はすべて消去されます。
選択したデータは、選択した検索結果ページにあるデータ解除ボタンによって個々に解除できます。もしデータを2回選択してしまった場合、選択した検索結果ページの一番上に、二重選択のメッセージとともにタイトルが2つ表示されます。データ解除のメッセージをクリックすると二重になったデータを解除できます。データのひとつは選択されたまま残ります。
このビデオチュートリアルはどのように記録を選択し、保存し、そして記憶した検索結果を論文管理ソフトに取り込むを説明しています。