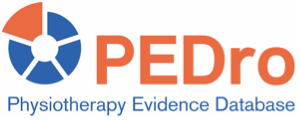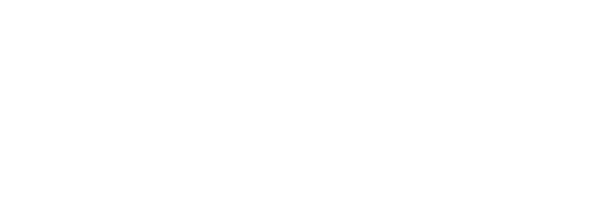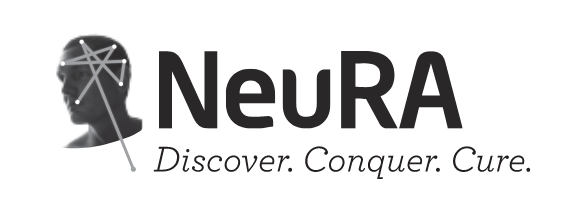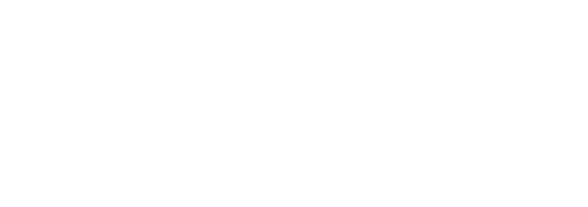Bei PEDro gibt es drei Möglichkeiten für die Suche (Advanced, Simple und Consumer). Wir empfehlen Gesundheitsfachpersonen die Verwendung der Advanced Search, die 13 Eingabefelder umfasst, mit denen Suchbegriffe präzise definiert werden können. Aus diesem Grund führen die SUCHEN-Schaltflächen in der Kopfzeile, der Fußzeile und im PEDro-Symbol direkt zur Advanced Search. Nutzer, für die das Suchen neu ist, können mit der Simple Search beginnen, die nur ein Textfeld umfasst. Patienten und weitere Nutzer von Physiotherapie können die Consumer Search nutzen, bei der eine weniger fachliche Sprache verwendet wird.
- Bevor Sie mit Ihrer Suche beginnen
- Übersicht
- Nutzung von “wildcards”
- Kombination von Suchbegriffen
- Fehlender Abstract?
- Zugang zu Volltexten
- Auswahl von Einträgen
1. Bevor Sie mit Ihrer Suche beginnen
Bevor Sie mit Ihrer Suche nach klinisch relevanter Literatur beginnen, ist es wichtig, sich Gedanken zu machen, welche konkrete Frage Sie beantworten wollen. Eine konkrete und präzise Untersuchungsfrage erleichtert Ihnen später die Suche nach relevanten Forschungsergebnissen. Dieses Videotutorial erklärt Ihnen wie klinische Fragen im PICO-Stil (Patient – Intervention – Comparison (Vergleich) – Outcome) gestellt werden können.
2. Übersicht
In der PEDro-Datenbank kann von der einfachen und von der fortgeschrittenen Suchseite aus recherchiert werden. Der jeweilige Zugang erfolgt über die Navigationsleiste links. Die einzelnen Studien, Reviews und Leitlinien werden als Einträge bezeichnet. Um bestimmte Einträge zu finden, spezifizieren Sie die Suchkriterien (nach Charakteristika der Studien, Reviews oder Leitlinien, die Sie finden möchten) auf der Suchseite. PEDro durchsucht dann alle Einträge in der Datenbank und gibt die Suchresultate (Search Results) aus, nämlich die Einträge, die den Suchkriterien entsprechen.
Die Suchresultate werden als Liste der Titel angezeigt. Praxisleitlinien, sortiert nach Erscheinungsjahr (aktuell zuerst) werden als erstes angezeigt. Bei den darauf folgenden Reviews werden zuerst Cochrane Reviews, gefolgt von nicht-Cochrane Reviews aufgelistet, jeweils sortiert nach Erscheinungsjahr (aktuell zuerst). Die RCTs werden entsprechend ihres PEDro-Scores gelistet (höchste Bewertung zuerst) und daraufhin nach Erscheinungsjahr (aktuell zuerst) sortiert. Weitere Informationen zu jedem Titel können Sie einsehen, indem Sie auf den Titel klicken. Dann öffnet sich das detailierte Suchresultat (Detailed Search Result), beinhaltend Angaben zu den Autoren, zum Titel, der Methodik, der Bewertung und – vorausgesetzt, der Verlag hat hierfür die Genehmigung erteilt – den Abstract.
Von der Detailed Search Result-Seite kommen Sie zurück zu den Suchresultaten mit Hilfe der Zurück-Funktion Ihres Browsers. Sie können auch Einträge auswählen, um diese leicht zu speichern, auszudrucken oder zu e-mailen.
Um mithilfe der einfachen Suchfunktion (Simple search) ein oder mehrere Einträge zu finden:
- Gehen Sie auf die ‘Simple search’ Seite
- Geben Sie Ihren Suchbegriff oder Ihre Suchbegriffe in das Suchfeld ein
- Klicken Sie auf “Start Search”, um die Suche in der PEDro-Datenbank zu beginnen.
Dieses Videotutorial beschreibt die “simple search” auf PEDro.
Um mithilfe der fortgeschrittenen Suchfunktion (Advanced search) ein oder mehrere Einträge zu finden:
- Rufen Sie die Fortgeschrittene Suche auf.
- Spezifizieren Sie, was Sie suchen, indem Sie entweder Text in die Text-Kästen tippen, oder indem Sie Suchbegriffe aus den Pull-Down-Menues eines der Suchfelder auswählen. Im Allgemeinen ist es am effektivsten, einen oder mehrere Suchbegriffe in das “Abstract & Title”-Textfeld zu tippen.
- Sie müssen nicht in JEDE der Kästen Suchbegriffe eingeben. Für die meisten Suchen reicht ein Maximum von drei Kästen (und oft reichen ein oder zwei wohl überlegte Suchworte im Textfeld “Abstract & Title”.
- Sie können mit Hilfe von sog. “Wildcards” nach Varianten von Suchbegriffen (z.B. “oedema” und “edema” oder “leg” und “legs”) suchen.
- Unten auf der Seite für die Fortgeschrittene Suche können Sie die Anzahl (zwischen 5 und 50) der Einträge, die Sie angezeigt haben möchten, festlegen. Dieser Schritt ist optional. Wenn Sie hier nichts festlegen, werden pro Ergebnisseite 20 Einträge angezeigt.
- Sie können noch effizientere Suchen durchführen, indem Sie Suchbegriffe in mehr als einem Feld eingeben und indem Sie die Suchbegriffe mit den Operatoren AND und OR kombinieren.
- Klicken Sie auf “Start Search”, um die Suche in der PEDro-Datenbank zu beginnen.
Dieses Videotutorial beschreibt die “advanced search” auf PEDro.
3. Nutzung von “wildcards”
Standardmäßig wird bei PEDro nach einer exakten Übereinstimmung der Suchbegriffe gesucht. So findet z.B. Bo alle Einträge, die Bo K oder Williams BO enthalten, aber nicht die Einträge, die Boers M enthalten.
Oft ist es nützlich, nach verschiedenen Varianten eines Suchbegriffs gleichzeitig zu recherchieren. Z.B. könnten Sie an Artikeln Interesse haben, die entweder den Begriff enthesopathy oder den Begriff enthesopathies enthalten. Um einzelne Buchstaben oder Buchstabengruppen am Wortende einzuschließen genügt ein Sternchen (*) am Ende des Suchbegriffes. Wenn Sie also enthesopath* eingeben, dann werden als Ergebnisse Einträge angezeigt, die entweder enthesopathy oder enthesopathies enthalten.
Sie können auch nach Variationen des Suchbegriffs am Wortanfang suchen. Hierfür geben Sie einen Stern (*) ein, der für jededen Buchstaben oder jedede Buchstabengruppe stehen kann. Wenn Sie bspw. Studien zu Ödemen (im Englischen mögliche Suchbegriffe sind: edema, oedema, lymphedema oder lymphoedema, finden möchten, können Sie *edemain ein Textfeld eingeben. Das Sternchen steht für unbeschränkte Abschneidungen – es kann für eine beliebige Anzahl von Buchstaben stehen (einschließlich der 0).
Eine andere Form einer “Wildcard” ist das @-Symbol; es steht für das Abschneiden nur eines Buchstabens. Sie können das @-Symbol verwenden, wenn nur ein Buchstabe variieren können soll. Wenn Sie bspw. nach einem Autoren suchen und nicht wissen, ob der Autorenname Rawson oder Rawsenwar, dann können Sie nach Raws@n suchen.
4. Kombination von Suchbegriffen
Um eine Suche durchzuführen, die alle Suchbegriffe in den Feldern der Fortgeschrittene-Suche-Seite berücksichtigt, benutzen Sie den AND-Operator (indem Sie auf den Button neben Match all search terms (AND) unten auf der Fortgeschrittene-Suche-Seite klicken). PEDro sucht dann nur für diejenigen Einträge, die alle spezifizierten Suchbegriffe enthalten. Dadurch wird die Zahl der Resultate im Vergleich zur Anzahl, die sich ergeben würde wenn mit jedem Suchbegriff einzeln gesucht würde, verringert. Klicken Sie diesen Button an, wenn eine Suche mit einem einzelnen Suchbegriff zu viele Einträge als Resultat liefert.
Um eine Suche durchzuführen, bei der nur irgendeiner der Suchbegriffe in den Feldern der Fortgeschrittene-Suche-Seite berücksichtigt wird, nutzen Sie den Operator OR, indem Sie den Button neben “Match any search term (OR)” unten auf der Fortgeschrittene-Suche-Seite anklicken. PEDro wird dann nach Einträgen suchen, die irgendeinen der spezifizierten Suchbegriffe enthalten. Hierdurch wird die Anzahl der Resultate, im Vergleich zu einer Sucher mit irgendeinem der einzelnen Suchbegriffe, vergrößert. Nutzen Sie diese Funktion, wenn eine Suche mit einem einzigen Suchbegriff zu wenig Resultate erbringt.
Im Zuge einer einzigen Abfrage können Sie nicht AND und OR kombinieren. Aber Sie können PEDro nach zwei oder mehr Worten (und dazwischen liegenden Leerstellen oder Interpunktionen) suchen lassen, als ob es sich um ein Worte handele, indem Sie die Worte in Anführungszeichen setzen (z.B. “lateral epicondylitis“”). Dies kombiniert beide Worte wie mit dem Operator AND. Alternativ können Sie den wildcard-Operator (*) einsetzen, um nach verwandten Worten zu suchen (z.B. *edema). Dies kombiniert verwandte Suchbegriffe (in diesem Beispiel edema, oedema, lymphedema und lymphoedema) wie mit dem Operator OR. Die kombinierten Begriffe können dann mit weiteren Suchfeldern mithilfe von AND oder OR am Ende der fortgeschrittenen Suchseite kombiniert werden, wenn das gewünscht ist.
Es ist nicht möglich, Wildcards innerhalb von Anführungszeichen zu nutzen. So wird z.B. “Medicine * Rehabilitation” keine Einträge hervorbringen.
Die Methoden zur Kombination von Suchworten werden in der folgenden Tabelle zusammengefasst.
| Um zu suchen nach | klicke an | und tippe ein | Kommentare |
|---|---|---|---|
| Allen Einträgen mit den Worten lateral und epicondylitis im Abstract (aber nicht nach Einträgen, in denen entweder nur lateral oder nur epicondylitis im Abstract vorkommt) | lateral epicondylitis ins “Abstract & Title”-Textfeld | Diese Suche wird sowohl Einträge ergeben, die treatment of lateral epicondylitis als auch solche, die treatment of epicondylitis and pain on the lateral aspect of the arm im Abstract enthalten | |
| Alle Einträge, die die Worte lateral epicondylitis zusammen im Abstract enthalten | “lateral epicondylitis” ins “Abstract & Title”-Textfeld | Die Suche wird Einträge ergeben, in deren Abstract treatment of lateral epicondylitis steht aber Einträge, in deren Abstract treatment of epicondylitis and pain on the lateral aspect of the arm steht, würden nicht mit angezeigt | |
| Alle Einträgen, in denen pain im Abstract vorkommt und electrotherapy als Therapie (aber nicht nach Einträgen, in denen nur painvorkommt und oder die nur für electrotherapy indiziert (verschlagwortet) wurden) | Match all search terms (AND) | pain ins “Abstract & Title”-Textfeld und electrotherapies, heat, cold in das Therapie-Feld | |
| Alle Einträge, die pain im Abstract oder electrotherapy als Therapie enthalten | Match any search term (OR) | pain ins “Abstract & Title”-Textfeld und electrotherapies, heat, cold in das Therapie-Feld |
5. Fehlender Abstract?
Bevor PEDro Abstracts zu Einträgen anzeigen kann, ist die Zustimmung der Verlage einzuholen. Wenn diese Zustimmung nicht erteilt wird (was durchaus üblich ist) können keine Abstracts angezeigt werden. PEDro-Nutzer können evtl. Zugang zum Abstract (und manchmal zum Volltext des Artikels) über die Links bekommen, die in der Abstract-Sektion in der “Detailed Search Results”-Seite angezeigt werden. Je nachdem, ob der Eintrag in den Datenbanken Medline und der PubMed Central indiziert ist, ob er eine DOI (digital object identifier)-Nummer hat, oder ob der Verlag eine Webseite hat, kann zu dem Eintrag mehr als ein Link angegeben sein. Die Links sind danach geordnet, wie wahrscheinlich es ist, über sie zu einem Volltext zu gelangen. Zuerst werden die Links angegeben, die wahrscheinlich zu einem Volltext führen. Links am Ende der Liste führen weniger wahrscheinlich zu Volltexten. Nutzung der Links zu PubMed Central, DOI und PubMed sollte direkt zu Abstracts und Volltexten für den jeweiligen Eintrag führen. Um zu Volltexten auf den Verlagsseiten zu gelangen, sind weitere Suchen erforderlich.
Wenn Sie einen Suchbegriff in das “Abstract & Title” Textfeld tippen, wird PEDro alle Abstracts durchsuchen und überprüfen, ob sie das Suchkriterium erfüllen, auch dann, wenn der Abstract nicht auf der “Detailed Search Results”-Seite angezeigt wird.
Einige Einträge haben keine Abstracts entsprechend dem Stil der Fachzeitschriften, in denen diese Einträge veröffentlicht wurden. Wenn Sie mit Hilfe von Suchbegriffen im Abstract Feld suchen, werden Einträge, die keinen Abstract haben, nicht mitgesucht.
6. Zugang zu Volltexten
Links zu Volltexten (entweder kostenfrei oder gebührenpflichtig) stehen in der Abstract-Sektion der “Detailed Search Results”-Seite zur Verfügung. Je nachdem, ob der Eintrag in den Datenbanken Medline und der PubMed Central indiziert ist, ob er eine DOI (digital object identifier)-Nummer hat, oder ob der Verlag eine Webseite hat, kann zu dem Eintrag mehr als ein Link angegeben sein. Die Links sind danach geordnet, wie wahrscheinlich es ist, über sie zu einem Volltext zu gelangen. Zuerst werden die Links angegeben, die wahrscheinlich zu einem Volltext führen. Links am Ende der Liste führen weniger wahrscheinlich zu Volltexten. Nutzung der Links zu PubMed Central, DOI und PubMed sollte direkt zu Abstracts und Volltexten für den jeweiligen Eintrag führen. Um zu Volltexten auf den Verlagsseiten zu gelangen, sind weitere Suchen erforderlich.
Dieses Videotutorial zeigt den Zugang zu Volltexten auf PEDro.
7. Auswahl von Einträgen
Einträge können von der Seite “Search Results” oder “Detailed Search Results” ausgewählt werden. Diese ausgewählten Einträge können später auf der “Selected Search Results” angesehen werden. Hierfür klicken Sie auf den Button “Display Selected Record”, der sich sowohl auf der “Search Results”-Seite als auch auf der “Detailed Search Results”-Seite findet.
Die “Display Selected Records”-Funktion macht das Ausdrucken oder das Abspeichern von bibliographischen Details und Abstracts von mehreren Einträgen einfach. Ausgewählte Einträge können über Ihren Browser gespeichert oder gedruckt werden. Alternativ können Sie sich auch ausgewählte Einträge zumailen lassen, indem Sie den “Email Results”-Button auf der “Selected Search Results”-Seite anklicken.
Der “Continue Searching”-Button auf der “Search Results”-Seite bringt Sie zurück auf die Suchseite. Alle Einträge, die zuvor ausgewählt wurden, behalten ihren Status, wenn Sie weiter recherchieren. Der Beginn einer neuen Suche von der “Detailed Search Results”-Seite wird alle vorher ausgewählten Einträge und Suchbegriffe löschen.
Ausgewählte Einträge können einzeln mit Hilfe des “Remove This Record”-Buttons wieder aus der Auswahl entfernt werden. Wenn sie versehentlich einen Eintrag zweimal auswählen, wird die Dublette als erstes in der Liste der “Selected Search Results”-Seite zusammen mit einer entsprechenden Benachrichtigung erscheinen. Entfernen Sie den Eintrag, indem Sie auf den “Remove This Record”-Button klicken. Der zweite Eintrag der Dublette wird nicht aus den ausgewählten Einträgen gelöscht.
Dieses Videotutorial zeigt Ihnen wie Sie Suchergebnisse auswählen und speichern können und wie Sie die gespeicherten Suchergebnisse in Literaturverwaltungs-Software importieren.